
| Home • Reviews • Forums • News 2015 • 2013 • 2012 • 2009 • 2008 • 2007 • 2006 • 2005 • 2004 RSS Feeds • FOV Factor Table • Sensor Sizes | Definitions: A-D • E-H • I-L • M-P • Q-U • V-Z | Sitemap Articles • Archived Websites (Pre-DigitalDingus): D100 Lounge • E-10 Club | Contact |
| Keywords |
| Installation (Part 1) | Installation (Part 2) |
Installation (Part 3) | Albums & Functions | Keywords Collections | Import | Timeline | Edit Picture | Search Conclusion | Hello (chat & share photos)
|
| In the lower-left of the main album display, we see an area which describes the photo. In this example, we have the image name, time and date photo was taken, resolution, and size. We also have a nice little feature called KEYWORDS.
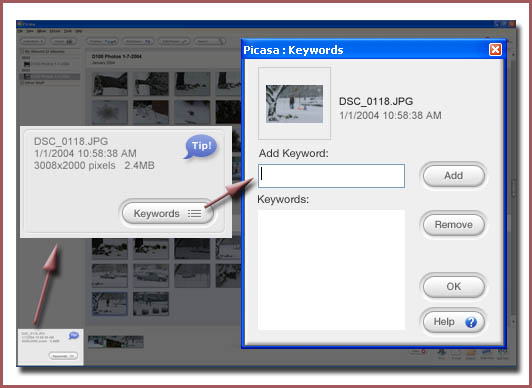
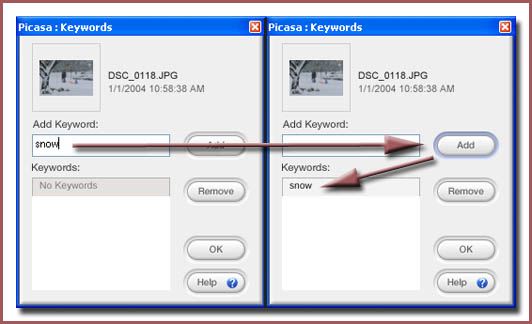
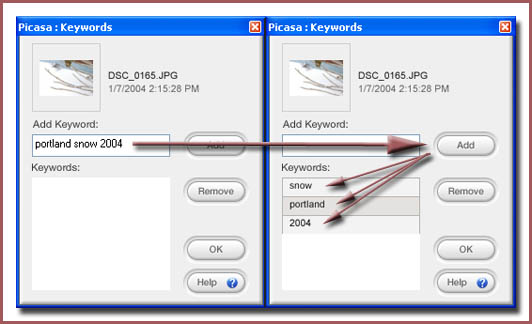
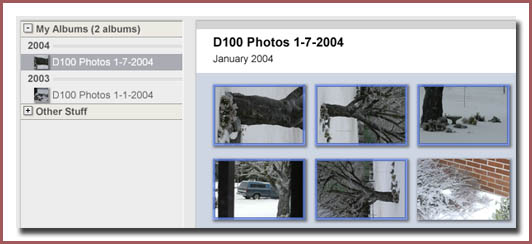
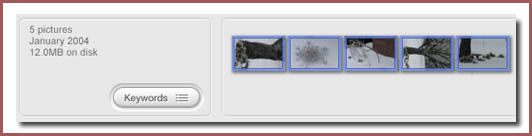
|
| Home • Reviews • Forums • News 2015 • 2013 • 2012 • 2009 • 2008 • 2007 • 2006 • 2005 • 2004 RSS Feeds • FOV Factor Table • Sensor Sizes | Definitions: A-D • E-H • I-L • M-P • Q-U • V-Z | Sitemap Articles • Archived Websites (Pre-DigitalDingus): D100 Lounge • E-10 Club | Contact |