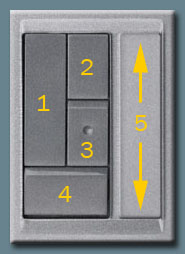|
| Home • Reviews • Forums • News 2015 • 2013 • 2012 • 2009 • 2008 • 2007 • 2006 • 2005 • 2004 RSS Feeds • FOV Factor Table • Sensor Sizes | Definitions: A-D • E-H • I-L • M-P • Q-U • V-Z | Sitemap Articles • Archived Websites (Pre-DigitalDingus): D100 Lounge • E-10 Club | Contact |
| Wacom Intuos3 6x8 |
| ExpressKeys & Touch Strips October 14, 2005 |
| Introduction • The Intuos3 • ExpressKeys & Touch Strips • Pen & Mouse • Software Bundle Tutorials • Intuos3 Exercises (Part 1) • Intuos3 Exercises (Part 2) • Intuos3 Exercises (Part 3) How Do They Do That? • Specifications • Conclusion
|
Continuing on, let's take a look at ExpressKeys and Touch Strips, and the WTCP (Wacom Tablet Control Panel). ExpressKeys And Touch Strips
ExpressKeys are pretty much self-explanatory. They are programmable via the Wacom Tablet Properties control panel. Virtually any key can be programmed into the ExpressKey. Wacom has already preset the shortcut keys to 1) CTRL, 2) SHIFT, 3) ALT, and 4) SPACE. When using the control panel for the tablet (which is covered on the following page), you can easily choose which keys you want to be assigned, and even which program uses them. In other words, you can add several different programs, each having their own specific key functions when you use the Intuos3 tablet. The Wacom Tablet Control Panel This area is really the Brain of your Intuos3. Here is the location of where you control what ExpressKeys are used for particular keyboard keys, and for each program. For example, if you require multiple image editors when processing your images, this could save you a lot of time.
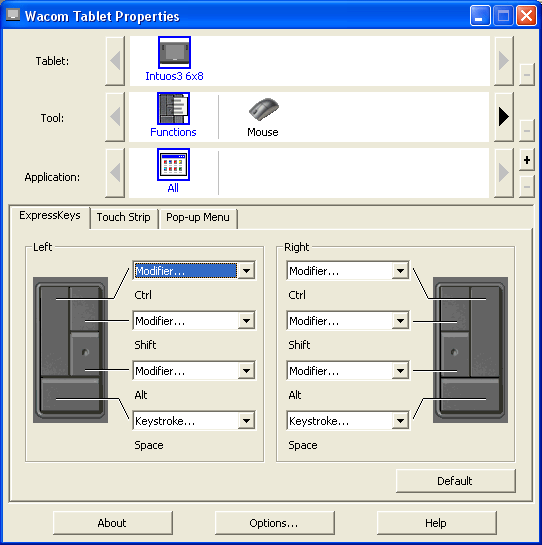 WTCP Pen & Mouse Settings Special adjustments for the pen and mouse are also available.
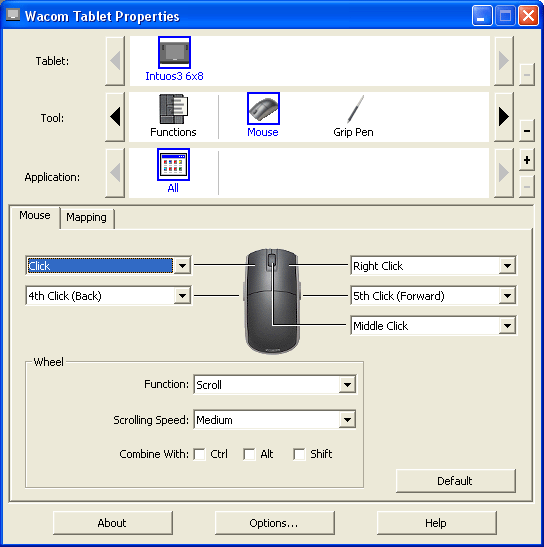 As you can see, a wide variety of options are available to you, and this is only for ONE application. If you have several software programs which need specific tailoring, the Intuos3 can adapt to them, providing for endless possibilities and configurations.
|
| Home • Reviews • Forums • News 2015 • 2013 • 2012 • 2009 • 2008 • 2007 • 2006 • 2005 • 2004 RSS Feeds • FOV Factor Table • Sensor Sizes | Definitions: A-D • E-H • I-L • M-P • Q-U • V-Z | Sitemap Articles • Archived Websites (Pre-DigitalDingus): D100 Lounge • E-10 Club | Contact |
| RELATED REVIEWS Wacom Intuos3 6x8 October 7, 2005 |